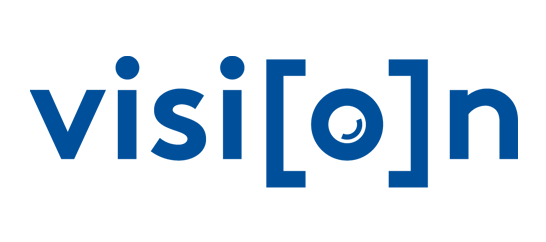Zuerst der wichtigste Tipp: momentan läuft unsere Plattform auf Desktop-Rechner oder Laptops am besten mit Google Chrome (oder Chromium). Unsere Empfehlung: auch wenn Chrome nicht der Standardbrowser ist, für die Videokonferenz am besten einen der beiden genannten verwenden (unter Firefox gibt es keine Probleme, es wird aber eine Warnmeldung im Browserfenster eingeblendet, was ziemlich irritieren kann).
Für Moderatoren:
Geben Sie nun die von uns mitgeteilte URL ein.
Legen Sie nun den Namen des Konferenzraumes fest. Anschließend werden sie aufgefordert einen Namen einzugeben. (Dieser Name wird übrigens auch im Chatfenster angezeigt, den Sie mit einem Klick auf das Sprechblasen-Icon unten links aufrufen können)
Mikrofon-/Kamera-Freigabe
Wenn die Plattform zum ersten Mal genutzt wird, müssen Sie die Verwendung Ihres Mikrofons (und Ihrer Kamera) bestätigen. Klicken Sie auf „Zulassen“.
Nun befinden Sie sich im Konferenzraum. Klicken Sie zunächst auf das Informationssymbol (i) in der unteren rechten Ecke. Hier sehen Sie die URL des Konferenzraumes und können ein Passwort für den Raum festlegen. Dieses Passwort sollten Sie auf jeden Fall setzen, damit nur die von Ihnen eingeladenen Teilnehmer den Konferenzraum betreten können. Klicken Sie dazu auf „Add password“, geben Sie das gewünschte Passwort ein und bestätigen Sie mit der „Enter“-Taste. Über „Kopieren“ können Sie die URL des Konferenzraums kopieren und per E-Mail an die Teilnehmer versenden. Falls Sie ein Passwort gesetzt haben, wird dieses nicht mitkopiert, d.h. Sie müssen es gesondert mitteilen.
Für Teilnehmer
Geben Sie die von ihrem Moderator mitgeteilte URL ein.
Wenn der Moderator sich nun im Raum befindet werden sie in den Konferenzraum verbunden. Ansonsten müssen sie warten bis der Moderator den Raum eröffnet hat. Anschließend werden sie aufgefordert einen Namen einzugeben. (Dieser Name wird übrigens auch im Chatfenster angezeigt, den Sie mit einem Klick auf das Sprechblasen-Icon unten links aufrufen können)
Standardmäßig ist ab dem 2. Teilnehmer das Mikrofon und die Kamera systemseitig gemutet, d.h. der Teilnehmer muss in diesem Fall das Mikrofon / die Kamera explizit anschalten.
Allgemeines
Klicken Sie zunächst auf die drei Punkte in der unteren rechten Ecke. Unter dem Menüpunkt „Einstellungen“ haben Sie die Möglichkeit weitere Anpassungen vorzunehmen.
- Qualitätseinstellungen: Hier können Sie die Videoqualität der Videokonferenz herabsetzen, um die Gesamtqualität der Kommunikation insbesondere mit mehreren Nutzern zu verbessern. Stellen Sie dazu den Regler auf „Niedrige Auflösung“ und klicken Sie auf „Fertig“.
- Vollbildmodus: Im Vollbildmodus können Sie die ganze Breite Ihres Bildschirms für die Konferenz nutzen.
- Einstellungen:
- Unter „Geräte“ können Sie bei Bedarf zwischen verschiedenen Mikrofonen (z. B. Headseat oder Mikrofon der Webcam) und zwischen verschiedenen Kameraoptionen (z. B. Front-oder Rückkamera eines Handys) auswählen.
- Unter „Profil“ können Sie Ihren Anzeigename festlegen. Zusätzlich können Sie sich links unten als Organisator dieser Sitzung abmelden.
- Unter „Mehr“ können Sie als Organisator verschiedene Anfangseinstellungen für den Konferenzraum festlegen.
Über die Symbole in der Mitte können Sie Ihr Mikrofon und Ihre Kamera beliebig ein- und ausschalten. Über das Hörersymbol in der Mitte können Sie die Unterhaltung verlassen/beenden.
Mit einem Klick auf das Kachelsymbol unten rechts können Sie zwischen der Ansicht eines Einzelnen oder der Ansicht aller verbundenen Teilnehmer wechseln.
Für den Informationsaustausch und die Gesprächsorganisation stehen im Menü unten rechts folgende Optionen zur Verfügung:
- Bildschirm teilen: Über das Bildschirmsymbol unten links können Sie den anderen Teilnehmern Ihren eigenen Bildschirm zeigen (z.B. um Dokumente zu präsentieren).
- Handzeichen: Die Verwendung des Hand-Symbols ist besonders in großen, moderierten Videokonferenzen sinnvoll, in denen alle Personen stummgeschaltet sind, die nicht sprechen. Über einen Klick auf das Hand-Symbol kann ein*e Teilnehmer*in anzeigen, dass er*sie sprechen möchte.
- Chat: Über das Sprechblasen-Symbol können Sie parallel zur Videokonferenz chatten.
Zugriff über Tablet / Smartphone
Rufen Sie im Browser Ihres Smartphones die URL Ihrer Konferenz auf
Auf der Webseite können Sie zwischen „Download the App“ oder „Continue to the App“ auswählen. Haben Sie die App noch nicht installiert, wählen Sie „Download the App“. Sie werden in den App-Store weitergeleitet, wo Sie die App herunterladen und installieren können. Sollten Sie die App bereits installiert haben, wählen Sie stattdessen „Continue to the App“. Sie werden dann automatisch in den Konferenzraum geleitet.