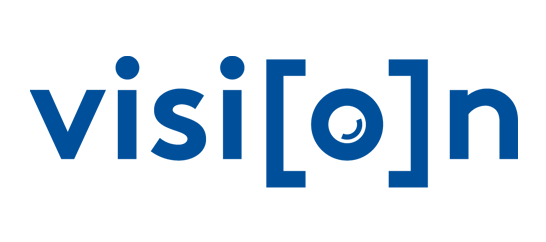1. Account und Anmeldung
Die Anmeldung und Erstellung von Räumen ist nur für registrierte Moderatoren möglich. Teilnehmer können per Link an Konferenzen teilnehmen und müssen sich nicht dafür anmelden.
2. Raumverwaltung
Nach erfolgreicher Anmeldung erscheint die Startseite.
In dieser ist ein sogenannter Startraum eingebettet, den Sie zu Demozwecken nutzen können. Zur Verwaltung und Gestaltung Ihrer Lehrveranstaltung wählen sie das Tool Raum erstellen.
2.1. Einen Raum erstellen
In diesem Menüpunkt benennen Sie den zu erstellenden Raum entsprechend seiner Benutzung, optional kann auch ein Zugangscode erstellt werden. Zudem können Sie an dieser Stelle direkt weitere Rechte an die Teilnehmenden vergeben. Sollen bspw. die Teilnehmenden unabhängig vom Initiator in diesem Raum arbeiten können, können die entsprechenden Zugangs- und Moderationsrechte hier aktiviert werden. Wenn Sie Ihre Auswahl getroffen haben, erstellen Sie den Raum über den blauen Button.
2.2. Einen Raum starten
Nachdem Sie den Raum erstellt haben, erscheint er neben Ihrem Startraum und kann jederzeit durch Anklicken aktiviert und über den blauen Button Starten gestartet werden.
2.3. Teilnehmende in Räume einladen
Um Teilnehmende einzuladen, kopieren Sie den Link zu dem eben erstellten Raum und teilen ihn per Mail an die Teuilnehmer mit.
2.4. Einem Raum als Teilnehmer beitreten
Um einem Raum beizutreten, klicken Sie auf den Ihnen bereitgestellten Link. Nachdem Sie Ihren Zutrittsnamen eingegeben haben, können Sie an der Sitzung teilnehmen. Beim Beitreten öffnet sich ein Popup-Fenster: Hier wählen Sie aus, ob Sie aktiv sprechend oder nur mithörend an der Sitzung teilnehmen möchten. Wenn Ihr PC sie danach um Berechtigungen für Audio- und Videofreigabe bittet, sollten Sie zustimmen. Dann wird automatisch ein Echotest eingeleitet, um zu prüfen, ob Sie sich selbst hören und ob Ihr Mikrofon funktioniert. Dieser Test kann 15 Sekunden dauern.
2.5. Eigenes Mikrofon und Webcam steuern
Über die Toolbar können Sie Ihr Mikrofon und Webcam ein und ausschalten. Wenn das Symbol blau unterlegt ist, ist die Technik freigegeben. Wenn es schwarz hinterlegt und durchgestrichen ist, ist es deaktiviert.
Von links nach rechts: Mikrofon, Audio, Webcam, Bildschirmfreigabe
3. Einstellungen
Nun befinden Sie sich auf der Startoberfläche Ihres individuellen Raumes: Sie sehen die Teilnehmenden sowie die verschiedenen Chat-, Notiz- und Präsentationsfunktionen. Hier finden Sie auch die Möglichkeit, Einstellungen für den Raum zu ändern.Unter den Einstellungen kann unter anderem die Spracheinstellung an die jeweilige Veranstaltungssituation angepasst werden.
4. Teilnehmerverwaltung
Als Moderator ist es möglich, verschiedene Tools für alle Teilnehmenden ein- und auszuschalten. Mit einem Klick auf das Einstellungen-Icon neben der Teilnehmerliste gelangen Sie auf das Verwaltungsmenü, mit folgenden Optionen:
Lösche alle Statusicons. Hiermit können alle Statusmeldungen der Teilnehmenden gelöscht werden.
Teilnehmer-Icons werden auf Initialen zurückgesetzt.
Alle Teilnehmer stummschalten
Es werden alle Teilnehmer stummgeschaltet, inklusive dem Präsentator. (Der Präsentator ist nicht zwingend auch der Moderator.)
Schalte alle Teilnehmer außer den Präsentator stumm.
Diese Option kann während einer Vorlesung oder eines Vortrags sinnvoll sein, damit andere Teilnehmer nicht von Hintergrundgeräuschen abgelenkt werden.
Teilnehmernamen speichern
Über diese Option werden alle Teilnehmernamen als .txt Datei heruntergeladen.
Zuschauerrechte einschränken
4.1. Mikrofone und Webcams der Teilnehmenden steuern
Nur Moderatoren können ihr Videobild an alle senden. Die Teilnehmenden können ihr Videobild nur an Moderatoren senden, sie sehen sich aber nicht gegenseitig. Das Video der Teilnehmen sollte nur aktiviert werden, wenn dies unabdingbar erforderlich ist. Wenn alle Teilnehmenden Moderatorenstatus haben und alle ihre Webcams einschalten, wächst der Ressourcenverbrauch auf dem Server exponentiell. Das bedeutet: wenn z.B. 10 Teilnehmende ihre Videos übertragen, verursacht dies soviel Rechenlast wie ein Raum mit 100 Teilnehmenden, bei denen nur die vortragende Person ein Video sendet. Um Datenlast auf den Servern zu sparen, und um die Datenlast, die bei den Teilnehmenden ankommt, zu minimieren, ist daher per default das Senden von Video deaktiviert. Das lässt sich entweder innerhalb des Kursraums selbst oder durch entsprechende Raumeinstellungen ändern.
4.1.1. Teinehmenden zu Moderatoren befördern
Klicken Sie auf den Teilnehmenden um die Einstellungen zu öffnen. Dann wählen Sie Zum Moderator befördern.
4.1.2. Raumeinstellungen
Bevor Sie den Raum starten, können Sie die Raumeinstellungen festlegen. Klicken Sie dafür auf die drei Punkte neben dem gewünschten Raum:
Hier können Sie Alle Nutzer nehmen als Moderator teil auswählen. Dort können Sie auch alle Teilnehmer beim Betreten stummschalten. Klicken Sie dann auf Raum aktualisieren um die Einstellungen zu speichern.
4.2. Zuschauerrechte einschränken
Über diese Option haben Sie die Möglichkeit, einzelne Funktionen für Zuschauer einzuschränken (ebenfalls über einen Klick auf das Einstellungen-Icon neben der Teilnehmerliste zu erreichen):
Webcam freigeben
Alle Teilnehmenden können sich gegenseitig über ihre Webcam sehen. (bitte unbedingt 4.1 beachten)
Nur Moderatoren sehen Webcams
Moderatoren sehen alle Webcams, Teilnehmende sehen nur die Moderatoren.
Mikrofon freigeben
Mikrofone werden für alle Teilnehmenden komplett de- oder aktiviert.
Öffentliche Chatnachrichten senden
Hiermit wird entschieden, ob Teilnehmende in den öffentlichen Chat schreiben dürfen
Private Chatnachrichten senden
Private Chats zwischen Teilnehmenden an- oder ausschalten.
Geteilte Notizen bearbeiten
Die Geteilten Notizen werden für Teilnehmende an- oder ausgeschaltet. Die Person mit Moderator-Status kann Notizen dennoch bearbeiten.
Andere Teilnehmende in der Teilnehmerliste sehen
Es werden alle Namen in der Teilnehmerliste für alle sichtbar angezeigt.
5. Präsentationen
Wenn Sie beim Vortrag Folien oder Dokumente zeigen möchten, können Sie diese direkt hochladen.
5.1. Hochladen
Um eine Präsentation hochzuladen, klicken Sie auf das blaue Plus-Icon und wählen Sie Eine
Präsentation hochladen:
Auf der nächsten Seite können Sie Ihre Datei auswählen. Hier legen Sie auch fest, ob die Präsentation von Teilnehmern heruntergeladen werden darf oder nicht. Klicken Sie auf das Blatt-mit-Pfeil-Symbol, um das Herunterladen zu ermöglichen (optional). Dann klicken Sie oben rechts auf Hochladen, um die Datei hochzuladen. Es können auch mehrere Präsentationen hochgeladen werden, zwischen denen gewechselt werden kann: durch Setzen des Hakens im Kreis
Die erste Folie Ihrer Präsentation wird nun im Raum angezeigt. Wenn Sie die Option zum Herunterladen ermöglicht haben, erscheint im unteren linken Eck ein kleiner Pfeil, über den die Teilnehmenden die Originaldatei herunterladen können. Beim Hochladen werden Office-Dateien automatisch zu PDFs konvertiert. Wenn Sie eine .pptx Datei hochladen, wird diese als PDF angezeigt und PowerPoint-Funktionen wie Animation oder Übergänge werden nicht funktionieren. Wenn die Datei von Teilnehmenden heruntergeladen wierden, wird man die Originaldatei als .pptx (PowerPoint-Datei) Version erhalten. Sie können Ihre Dateien auch im Voraus als PDF speichern und sie dann hochladen.
5.2. In einer Präsentation navigieren
Sie können eine hochgeladene Datei über die Pfeilsymbolik am unteren Folienende steuern. Über das Drop-Down Menü können Sie auch direkt zu einer beliebigen Seite oder Folie springen. Rechts davon haben Sie noch folgende Optionen:
Präsentation zum Vollbild machen
Die Präsentation wird nur auf dem eigenen Bildschirm zum Vollbild, nicht auf dem der Teilnehmer.
An Seite anpassen
Wenn Sie ein Dokument im Hochkantformat haben, können Sie es anpassen, damit es besser lesbar wird.
Hinweis
Vorsicht bei Folien im 4:3 Format. Diese können durch das Anpassen abgeschnitten werden.
5.3. Präsentationstools
Auf der rechten Seite des Bildschirms sind einige Tools verfügbar:
Als Standard ist die Hand ausgewählt. Sie funktioniert wie ein Präsenter und die Teilnehmenden sehen einen roten Punkt, wenn Sie die Maus bewegen.
5.4. Zuschauer zum Präsentator machen
Präsentationen können vom Moderator oder von Teilnehmenden durchgeführt werden. Als Moderator können Sie einen Teilnehmer zum Präsentator machen, indem Sie auf den Namen in der Teilnehmerliste klicken und Zum Präsentator machen auswählen:
Ein Präsentator wird mit einem blauen Bildschirm-Symbol oben links auf sein Teilnehmer-Icon markiert. Unten rechts erkennt man, ob der Teilnehmende sprechend (Mikrofon-Icon) oder hörend (Kopfhörer) zugeschaltet ist. Nachdem der Vortrag beendet ist, können Sie die Rechte wieder zurücknehmen, indem Sie auf Zum Zuschauer zurückstufen klicken.
6. Bildschirm teilen
Wenn Sie ein Programm oder eine Webseite zeigen möchten, können Sie Ihren Bildschirm und die gewünschten Inhalte mit den Teilnehmenden teilen. Allerdings kann nur diejenige Person ihren Bildschirm teilen, die auch das Präsentator-Icon trägt und damit im Steuerungsmenü ein viertes Symbol Bildschirm freigeben zur Verfügung hat.
Hier können Sie wählen, ob Sie den gesamten Bildschirm, ein Programm oder eine konkrete Datei freigeben möchten. Wichtig ist dabei, dass das, was gezeigt werden soll, auf dem eigenen Desktop auch geöffnet ist. Nach der Auswahl wechselt die Ansicht automatisch in das ausgewählte Programm oder Dokument und dieses wird nun im Präsentationsbereich allen Teilnehmenden angezeigt. Es ist bspw. möglich, hier ein Worddokument zu öffnen und in diesem, für all Teilnehmenden, sichtbar und live etwas zu protokollieren. Um die Freigabe zu beenden, klicken Sie wieder auf den Button Bildschirmfreigabe beenden.
Hinweis
Wenn Sie über die Bildschirmfreigabe eine Website teilen möchten, kann es zu einem „Inception-Effekt“ (Bildschirmbild im Bildschirmbild) kommen. Vermeiden Sie dies, indem Sie vorher ein zweites Browser-Fenster öffnen und die zu zeigende Seite dort aufrufen.
7. Chat
Der Chat-Bereich wird zwischen die Teilnehmerliste und Präsentationsbereich angezeigt. Sie können ihn verbergen, indem Sie auf den Pfeil oben links klicken. Um den Chat wieder anzuzeigen, klicken Sie wieder auf Öffentlicher Chat.
7.1. Öffentlicher Chat
Der öffentliche Chat ist für alle Teilnehmenden sichtbar. Es wird angezeigt, wer was geschrieben hat und wer gerade tippt. Der Chat kann auch gespeichert, kopiert oder gelöscht werden. Klicken Sie oben rechts auf die drei Punkte, um die drei Optionen zu sehen.
Hinweis
Wenn Sie den Chat löschen, ist er für alle Teilnehmenden weg.
Wenn Sie ungelesene Nachrichten haben, wird Ihnen die Anzahl neuer Nachrichten rot angezeigt.
7.2. Privater Chat
Sie können mit den Teilnehmenden auch Private Chats halten. Klicken Sie auf die gewünschte Person und wählen Sie Privaten Chat starten aus.
Private Chats werden oben links unter dem Öffentlichen Chat angezeigt. Sie können ohne Probleme zwischen mehreren offenen Chats springen. Allerdings kann der Private Chat nicht gespeichert werden.
8. Geteilte Notizen
Über die geteilten Notizen können Sie mit den Teilnehmenden, aber auch die Teilnehmenden untereinander, in den schriftlichen Austausch treten. Dies bietet eine ergänzende Möglichkeit zur Video- und Audio-, aber auch zur Chatfunktion. Denn bei den geteilten Notizen schreibt jeder anonym. Fragen, Antworten und Kommentare sind nicht der schreibenden Person zuzuordnen. Wie im Chat, erfolgt die Eingabe in Echtzeit, dabei können alle gleichzeitig im selben Text arbeiten. Wie in einem gängigen Textverarbeitungsprogramm, stehen verschiedene Tools (fett, kursiv, unterstreichen usw.) zur Verfügung. Zu Ergebnissicherung können die Notizen als HTML oder Textdatei exportiert werden.
Hinweis: Die Notizen werden nach Beendigung des Raums gelöscht. Sichern Sie sie vorher!
9. Einen Breakout-Raum erstellen und verwenden
Bei einem Breakout-Raum handelt es sich um eine Art Gruppenarbeitsraum, der innerhalb eines Raumes geöffnet werden kann. Damit ist es möglich, innerhalb eines Kurses die Teilnehmenden in kleinere Gruppen einzuteilen und für zeitlich definierte Erarbeitungsphasen in einem getrennten Raum zusammenkommen zu lassen. Über das Icon Teilnehmer verwalten kann der Befehl Breakout-Räume erstellen ausgeführt werden. Nun öffnet sich die Maske, anhand derer der Breakout-Raum definiert werden kann: Neben der Anzahl der Räume kann die Dauer der Gruppenarbeitsphase sowie die Aufteilung der Teilnehmer in die einzelnen Gruppenarbeitsräume festgelegt werden. Der Moderator kann zwischen allen Räumen hin und her springen.
Mit dem Klick auf Erstellen öffnen sich die Räume und die Teilnehmenden werden je nach Festlegung den einzelnen Räumen zugeteilt bzw. können sich ihren Raum selbst wählen.
Der Breakout-Raum unterscheidet sich optisch wie funktional nicht von der bislang gewohnten Raumumgebung. Der einzige Unterschied ist die Angabe der verbleibenden Zeit am oberen Bildschirmrand. Mit Schließen des Fensters betritt man automatisch wieder den Ausgangsraum.
Hinweis
Wird vor der Aufteilung in Breakout-Räume im gemeinsamen Kursraum eine Präsentation eingebunden, so bleibt die zuletzt angesehene Folie im Breakout-Raum sichtbar. Auf diese Weise können Arbeitsaufträge gestellt und mit in den Gruppenarbeitsraum genommen werden.
Hinweis
Werden die Geteilten Notizen oder der Chat in einem Breakout-Raum verwendet, muss darauf geachtet werden, dass diese Gruppenarbeitsräume zeitlich begrenzt sind und die Notizen nach Ablaufen der Zeit nicht mehr eingesehen werden können. Sie müssen also vor Ablauf der Zeit gespeichert werden.
10. Whiteboard
Das Whiteboard bietet Raum für die gemeinsame kreative Gestaltung. Sie aktivieren es, indem Sie auf der Startseite über die Pfeiltasten die Folie 2 auswählen. Das Whiteboard besteht aus leeren Seiten der angezeigten Default-Präsentation. Analog dazu kann jede hochgeladene Präsentation als Whiteboard dienen, wenn sie leere Seiten enthält. So kann man Whiteboard-Phasen und Präsentationsphasen abwechseln. Über die verschiedenen Tools am rechten Seitenrand kann das Whiteboard nach Belieben beschriftet und/oder gestaltet werden. Über das blau markierte Icon kann der Mehrbenutzermodus gestartet werden. Mit diesem haben alle Personen im Raum gleichzeitig Zugriff auf das Whiteboard.
Hinweis
Stiftunterstützte Systeme (z.B. iPads) unterstützen auch hier die Stift-Funktion.
Wichtig:
Es gibt keine Funktion, das Whiteboard zu speichern. Sie können aber einen Screenshot davon erstellen und abspeichern:
– Windows: ALT+STRG+PRINT, dann z.B. in Word oder Photoshop einfügen
– Mac: shft+cmd+3 (für alles) oder shft+cmd+4 (Auswahlrechteck), das Bild wird automatisch als Bildschirmfoto auf dem Schreibtisch gespeichert.
11. Den Raum verlassen
Teilnehmende können den Raum jederzeit verlassen, indem Sie oben rechts auf die drei Punkte klicken und vom Menü Ausloggen wählen. Hier ist extrem wichtig, dass nicht auf Beende Konferenz geklickt wird, da sonst der Raum geschlossen wird und sich alle neu anmelden müssen.
Ein Moderator kann die Option Beende Konferenz benutzen, um den Raum am Ender der Veranstaltung zu schließen.
Hinweis
Denken Sie daran, Chat, geteilte Notizen und Whiteboard zu sichern, bevor Sie die Konferenz beenden.