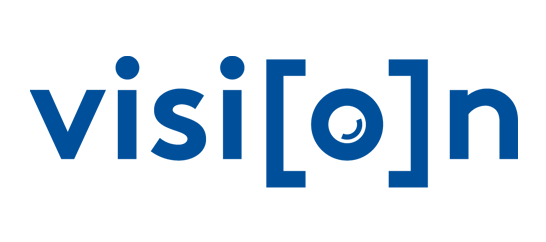Zugriff über den Desktop (PC, Laptop, Mac)

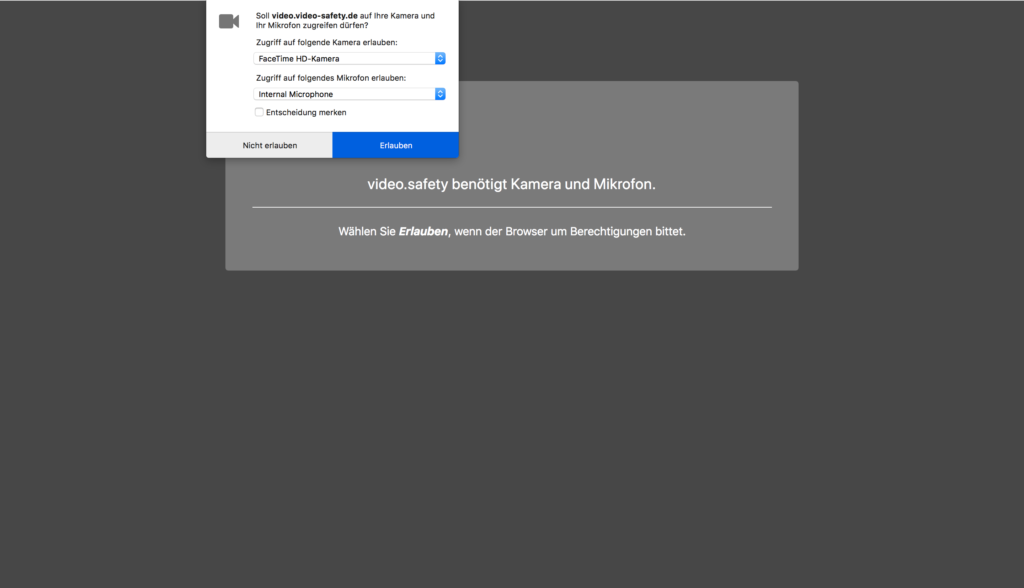
Bitte geben Sie die von uns mitgeteilte URL in Ihren Browser ein.
Sie werden aufgefordert, Ihr Mikrofon und Ihre Kamera freizugeben.
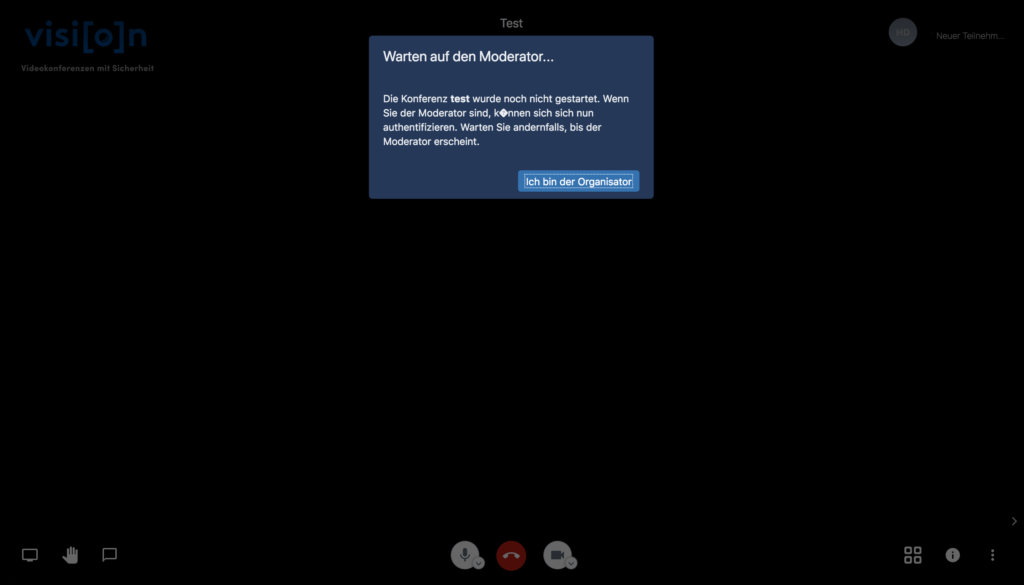
Teilnehmer warten auf Freigabe des Konferenzraums durch den Moderator.
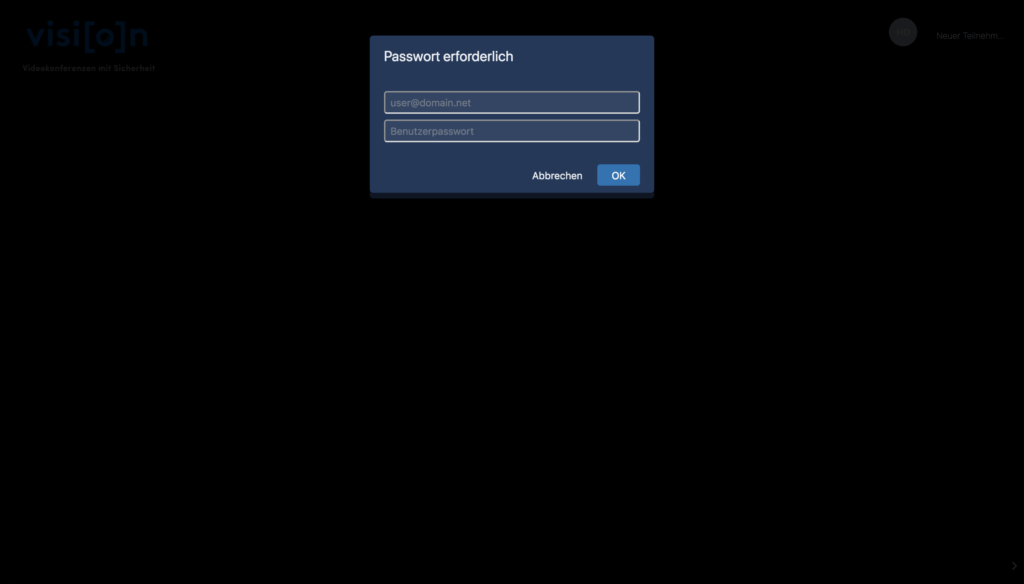
Sie werden aufgefordert, Ihren Namen einzugeben. Dieser Name wird auch den übrigen Teilnehmern angezeigt.
Moderatoren werden außerdem nach einem Passwort gefragt – Teilnehmer je nach Konferenz-Einstellung durch den Moderator auch.
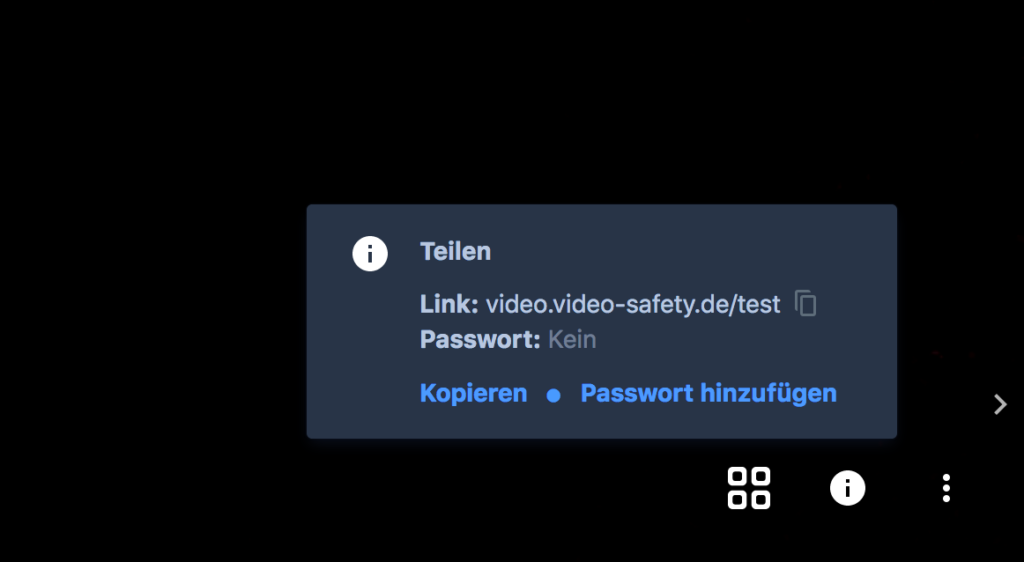
Das Passwort kann durch den Moderator in der unteren rechte Ecke über das „i“ vergeben werden. Hier finden Sie auch die URL, die im Voraus an die Teilnehmer versendet wird. Diese können Sie ganz einfach kopieren und via Mail an die Teilnehmer versenden.
Die Vergabe eines Passworts empfiehlt sich, so dass nur die von Ihnen eingeladenen Teilnehmer den Konferenzraum betreten können. Das Passwort muss den Teilnehmern gesondert via Mail mitgeteilt werden, es wird nicht automatisch übermittelt.
Neben dem Informationssymbol in der unteren rechten Ecke finden Sie drei übereinander angeordnete Punkte. Hier haben Sie die Möglichkeit weitere Anpassungen vorzunehmen.
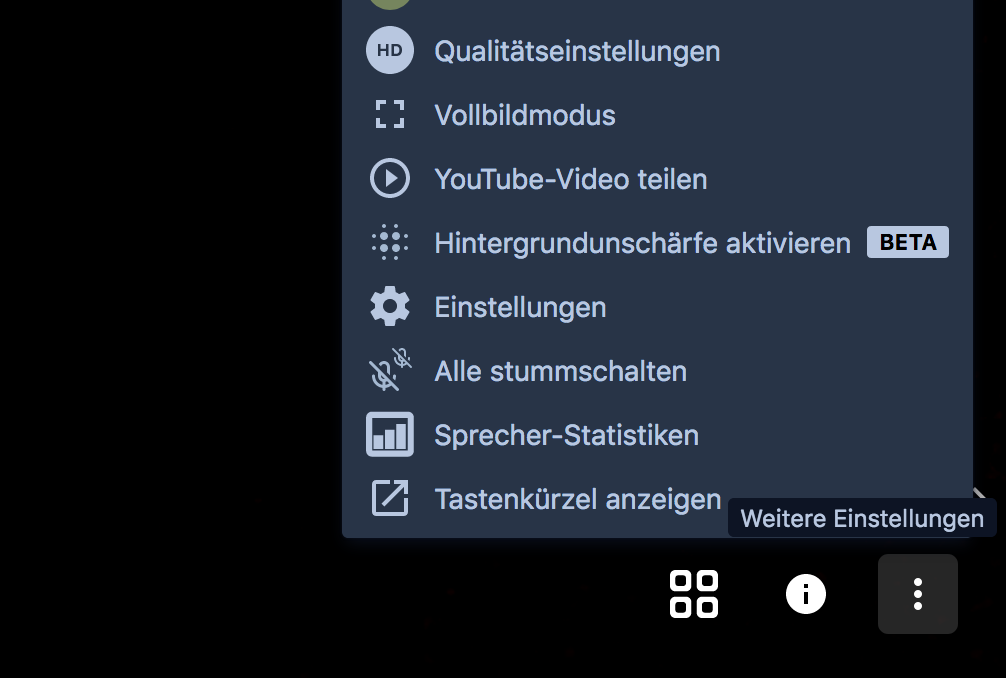
- Qualitätseinstellungen: Hier können Sie die Videoqualität der Videokonferenz herabsetzen, um die Gesamtqualität der Kommunikation insbesondere mit mehreren Nutzern zu verbessern. Stellen Sie dazu den Regler auf „Niedrige Auflösung“ und klicken Sie auf „Fertig“.
- Vollbildmodus: Im Vollbildmodus können Sie die ganze Breite Ihres Bildschirms für die Konferenz nutzen.
- Einstellungen:
- Unter „Geräte“ können Sie bei Bedarf zwischen verschiedenen Mikrofonen (z. B. Headseat oder integriertes Mikrofon) und zwischen verschiedenen Kameraoptionen (z. B. Front-oder Rückkamera eines Handys) auswählen.
- Unter „Profil“ können Sie Ihren Anzeigename festlegen bzw. ändern. Zusätzlich können Sie sich links unten als Organisator dieser Sitzung abmelden.
- Unter „Mehr“ können Sie als Organisator verschiedene Anfangseinstellungen für den Konferenzraum festlegen.
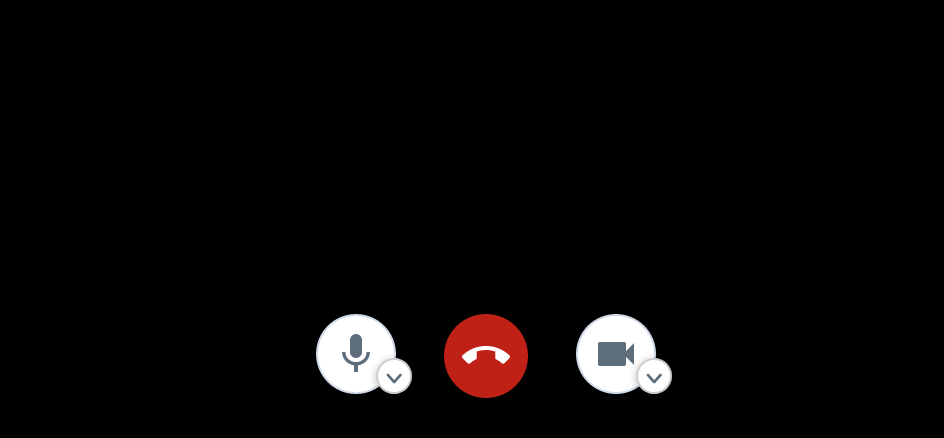
Über die Symbole in der Mitte können Sie Ihr Mikrofon und Ihre Kamera beliebig ein- und ausschalten. Über das Hörersymbol in der Mitte können Sie die Unterhaltung verlassen/beenden.
Mit einem Klick auf das Kachelsymbol unten rechts können Sie zwischen der Ansicht eines Einzelnen oder der Ansicht aller verbundenen Teilnehmer wechseln.
Für den Informationsaustausch und die Gesprächsorganisation stehen im Menü unten rechts folgende Optionen zur Verfügung:
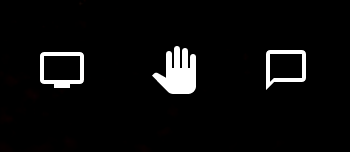
- Bildschirm teilen: Über das Bildschirmsymbol unten links können Sie den anderen Teilnehmern Ihren eigenen Bildschirm zeigen (z.B. um Dokumente zu präsentieren).
- Handzeichen: Die Verwendung des Hand-Symbols ist besonders in großen, moderierten Videokonferenzen sinnvoll, in denen alle Personen stummgeschaltet sind, die nicht sprechen. Über einen Klick auf das Hand-Symbol kann ein(e) Teilnehmer(in) anzeigen, dass er/sie sprechen möchte.
- Chat: Über das Sprechblasen-Symbol können Sie parallel zur Videokonferenz chatten. Sie können mit allen Teilnehmern chatten oder über das Bild eines speziellen Teilnehmers diesen „privat“ kontaktieren.
Zugriff über Tablet / Smartphone

- Rufen Sie im Browser Ihres Smartphones die URL Ihrer Konferenz auf
- Auf der Webseite können Sie zwischen „Download the App“ oder „Continue to the App“ auswählen.
- Haben Sie die App noch nicht installiert, wählen Sie „Download the App“. Sie werden in den App-Store weitergeleitet, wo Sie die App herunterladen und installieren können.
- Sollten Sie die App bereits installiert haben, wählen Sie stattdessen „Continue to the App“. Sie werden dann automatisch in den Konferenzraum geleitet.
- Falls Sie nach einem Konferenzpasswort gefragt werden, geben Sie dieses nun ein, um den Konferenzraum zu betreten. Sollten Sie das Konferenzpasswort nicht kennen, wenden Sie sich an den Organisator in der Konferenz.